Máy tính của người sử dụng ngày càng chậm? Quý khách hàng suy nghĩ máy nhiễm virus và vẫn người sử dụng thật nhiều ứng dụng nhằm quét tước virus nhưng mà vẫn ko ăn thua? Quý khách hàng vẫn test dọn rác rưởi PC thứ tự này chưa? Nếu chúng ta trước đó chưa từng thực hiện điều này, thì nguyên vẹn nhân rất rất rất có thể là với rất nhiều tệp tin rác rưởi dư quá. Bài viết lách này tiếp tục giúp cho bạn xoá tệp tin rác rưởi nhập Windows một cơ hội phổ biến nhất.
Lưu ý: Tài liệu này tương quan cho tới việc xóa những tệp tin .tmp, chứ không hề cần cơ hội xóa lịch sử hào hùng Internet hoặc bộ lưu trữ cache của trình duyệt.
Bạn đang xem: Xoá file rác, file tạm trong Windows
Dùng Disk Cleanup nhằm xóa tệp tin tạm
Nếu đang hoạt động ngẫu nhiên phiên bạn dạng Windows này nhập số này, Quản Trị Mạng răn dạy độc giả nên chạy tiện nghi Windows Disk Cleanup nhằm xóa những tệp tin tạm thời và dọn tinh khiết những phần không giống của sản phẩm tính.
- Giải phóng dung tích bên trên Windows 10 bằng phương pháp xóa những tệp tin cẩn tạm thời thời
- Tự động xóa những tập dượt tin cẩn trong thời điểm tạm thời mỗi lúc hé PC Windows 10
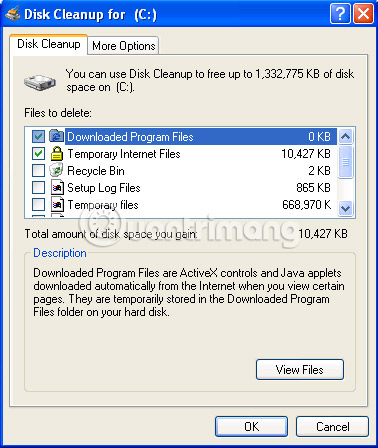
Xem và xóa những tệp tin tạm thời bên trên Windows 10, 8/8.1, 7
Cách xóa tệp tin tạm thời kể từ phần mềm Settings
Bạn cũng rất có thể đơn giản và dễ dàng xóa những tệp tin tạm thời bên trên khối hệ thống kể từ phần mềm Settings Windows. Trước tiên, hãy hé Windows bằng phương pháp nhấp nhập hình tượng Windows ở góc cạnh bên dưới nằm trong phía bên trái màn hình hiển thị nhằm hé thực đơn Start, tiếp sau đó nhấp nhập hình tượng bánh răng. Hoặc chúng ta cũng rất có thể nhấn tổng hợp phím Windows + i.
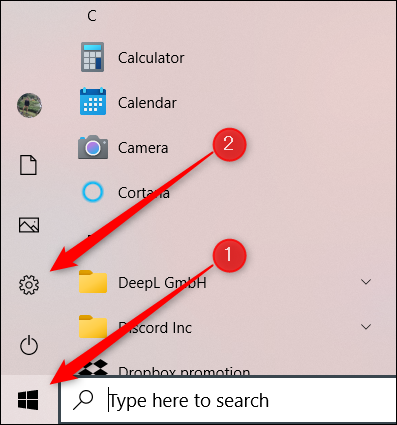
Cửa tuột Settings tiếp tục hé đi ra. Tại trên đây, chúng ta nhấp nhập mục “System”.
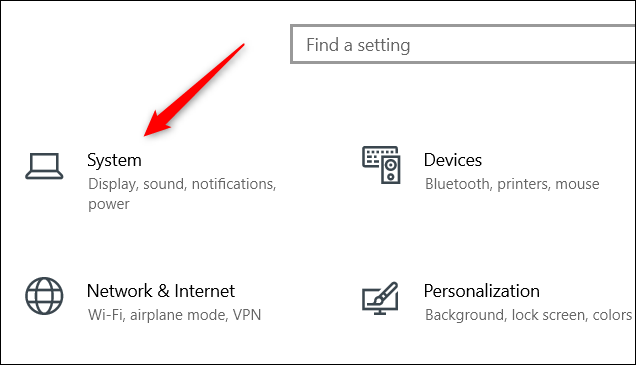
Tiếp bám theo, nhấp nhập mục “Storage” nhập list phía bên trái.
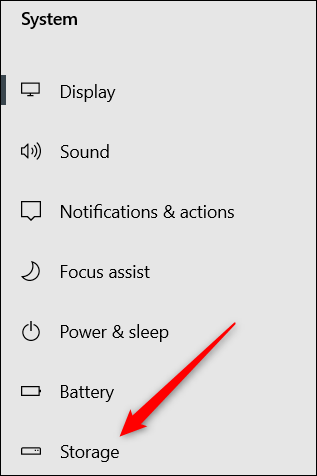
Trên màn hình hiển thị tiếp theo sau sinh ra, chúng ta nhấp nhập mục “Temporary Files” nhập phần “Windows (C:)”.
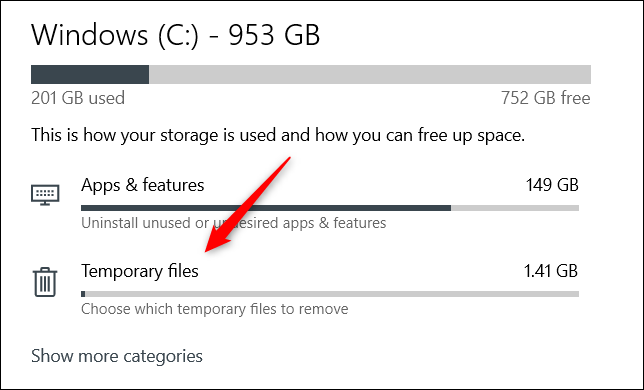
Danh sách những gì nhưng mà khối hệ thống của người sử dụng xem như là tệp tin tạm thời tiếp tục xuất hiện tại. Tích nhập dù vuông cạnh bên những tệp nhưng mà bạn thích xóa, tiếp sau đó nhấp nhập “Remove Files”.
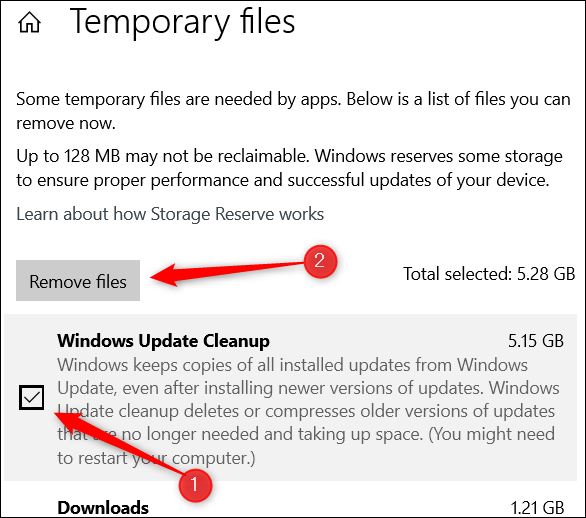
Các tệp tin tạm thời lúc này tiếp tục tự động hóa được xóa ngoài khối hệ thống của người sử dụng.
Xóa tệp tin tạm thời Theo phong cách thủ công
Nếu chúng ta là kẻ “hoài cổ”, cũng rất có thể lựa chọn xóa những tệp tạm thời nhập File Explorer. Nhưng thay cho hướng đến nhiều tầng folder nhằm lần folder Temp, chúng ta chỉ việc dùng một phím tắt.
Đầu tiên, nhấn Windows + R nhằm hé phần mềm Run.
Tiếp bám theo, nhập kể từ khóa “%temp%” nhập vỏ hộp văn bạn dạng và tiếp sau đó nhấp nhập “OK” hoặc nhấn Enter.
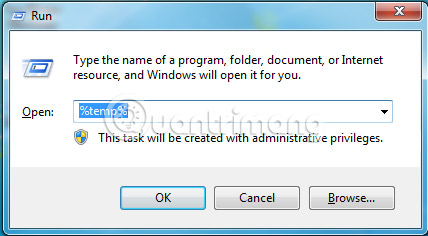
Thư mục Temp tiếp tục tức thì hé đi ra nhập File Explorer. Chọn tay chân (những) tệp bạn thích xóa. Hoặc chúng ta cũng rất có thể nhanh gọn lựa chọn toàn bộ những tệp bằng phương pháp nhấn Ctrl + A. Các tệp vẫn lựa chọn được lưu lại vì chưng màu xanh da trời lam.
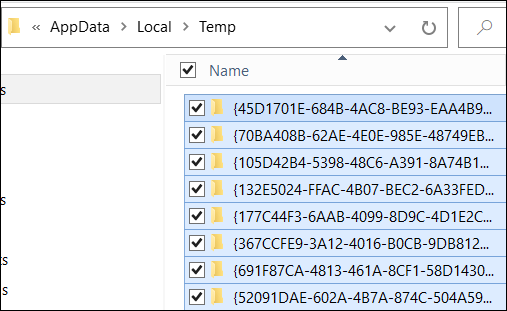
Tiếp bám theo, nhấp con chuột cần nhập ngẫu nhiên tệp này vẫn lựa chọn. Trong thực đơn văn cảnh xuất hiện tại, hãy nhấp vào “Delete”.
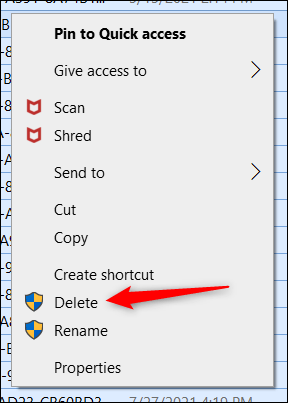
Windows tiếp tục chính thức xóa những tệp tin tạm thời vẫn lựa chọn.
Sau Khi phát động lại PC, người tiêu dùng tiếp tục thấy một vài nâng cấp hiệu suất PC, vì thế lúc này PC ko cần load toàn bộ những tệp tin tạm thời cơ.
Tìm lần tệp tin tạm thời .tmp bên trên Windows XP trở xuống
Nếu đang hoạt động Windows 95, Windows 98, Windows NT, Windows ME, Windows 2000 hoặc Windows XP, hãy tuân theo những chỉ dẫn bên dưới nhằm lần tìm kiếm và xóa ngẫu nhiên tệp tin .tmp này được nhìn thấy bên trên PC.
1. Nhấp nhập nút Start nhằm hé thực đơn Start.
2. Nhấp nhập tùy lựa chọn Find, tiếp sau đó nhấp nhập Find Files or folders.
Xem thêm: Ứng dụng GV Taxi làm gì để vượt qua đại dịch COVID-19
3. Trong vỏ hộp lần lần, nhập *.tmp nhằm lần tìm kiếm ngẫu nhiên tệp tin này với phần không ngừng mở rộng "tmp".
4. Xác minh rằng phần Look nhập vỏ hộp lần tìm kiếm đang được trỏ cho tới ổ C: chứ không hề cần folder tư liệu.
5. Nhấp nhập nút Find Now nhằm chính thức lần lần.
6. Xóa toàn bộ những tệp tin được nhìn thấy.
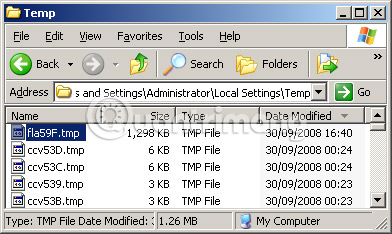
Khi công việc bên trên và được hoàn thành xong, người tiêu dùng cũng nên đảm nói rằng folder trong thời điểm tạm thời bên trên ổ cứng rỗng bằng phương pháp tuân theo công việc tiếp sau đây.
1. Trên màn hình hiển thị nền Windows, bấm lưu ban nhập hình tượng My Computer.
2. Nhấp lưu ban nhập ổ C:.
3. Nhấp lưu ban nhập folder Temp (nếu có) và xác minh rằng toàn bộ những tệp tin nhập folder này đã biết thành xóa.
4. Đóng hành lang cửa số và mở ra My Computer.
5. Nhấp lưu ban nhập ổ C:.
6. Nhấp lưu ban nhập folder Windows.
7. Nhấp lưu ban nhập folder Temp (nếu có) và xác minh rằng toàn bộ những tệp tin nhập folder này đã biết thành xóa.
Nếu đang hoạt động MS-DOS hoặc Windows 3.x, hãy tuân theo những chỉ dẫn bên dưới nhằm xóa từng tệp tin trong thời điểm tạm thời hiện tại với bên trên PC.
1. Nếu hiện nay đang ở nhập Windows, nhấp vào File và lựa chọn tùy lựa chọn Exit Windows.
2. Tại lốt nhắc mệnh lệnh, nhập mệnh lệnh sau:
cd\ <press Enter>
del *.tmp <press Enter>3. Xóa toàn bộ những tệp tin trong thời điểm tạm thời được nhìn thấy nhập folder gốc của ổ C:.
4. Tiếp bám theo, nhập mệnh lệnh sau:
cd\ <press Enter>
cd temp <press Enter>5. Trong folder C:\TEMP> (nếu có), nhập del *.* nhằm xóa toàn bộ những tệp tin nhập folder trong thời điểm tạm thời.
6. Sau Khi xóa hoặc nếu như folder trong thời điểm tạm thời không tồn tại, hãy gõ mệnh lệnh sau:
cd\ <press Enter>
cd Windows <press Enter>
cd temp <press Enter>7. Trong folder C:\Windows\TEMP> (nếu có), nhập del *.* nhằm xóa toàn bộ những tệp tin nhập folder.
Những tệp tin trong thời điểm tạm thời này an toàn và tin cậy nhằm xóa?
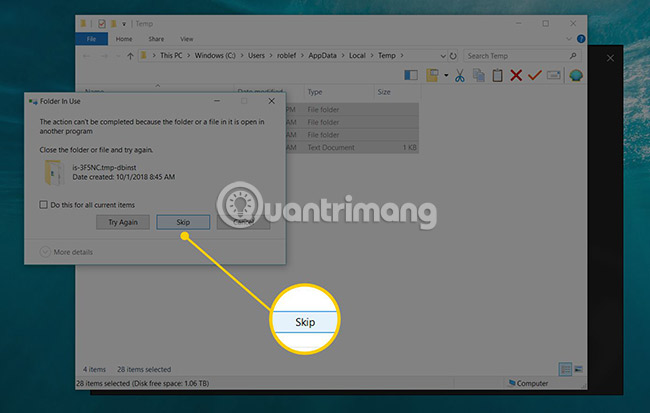
Bởi vì thế toàn bộ những tệp tin này chỉ mất tầm quan trọng lưu giữ vấn đề trong thời điểm tạm thời, cho nên việc xóa toàn bộ những tệp tin trong thời điểm tạm thời đều an toàn và tin cậy. Tuy nhiên, hãy lưu giữ rằng nếu như một tệp tin hoặc lịch trình đang được dùng tệp tin cơ, người tiêu dùng ko thể xóa tệp tin.
Không thể xóa tệp tin .tmp
Nếu bắt gặp lỗi Khi nỗ lực xóa tệp tin .tmp, thì tức là lúc này nó đang rất được Windows hoặc một lịch trình ứng dụng không giống dùng. Đóng toàn bộ những lịch trình đang được hé, phát động lại PC và test xóa lại tệp tin.
Xem thêm: Cách viết địa chỉ bằng tiếng Anh dễ nhất | ZIM Academy
Xem tệp tin rác rưởi không giống bên trên Windows
Với Windows 7 trở xuống, bạn cũng có thể lần tìm kiếm những tệp tin rác rưởi và thẳng xóa bọn chúng lên đường. Để thực hiện được điều này, chúng ta nhập Start -> Search -> All files and folders. Trong All or part of the tệp tin name, chúng ta nhập: *.bak; *.wbk; *.tmp; *.old; *.chk; *.~mp; *.grp; ~$?*.*; ~*.* và lựa chọn Look in là My Computer rồi kích Search nhằm lần. Các tệp tin nhìn thấy tiếp tục hiện tại ở khuông phía bên phải màn hình hiển thị, chúng ta chỉ việc xoá toàn cỗ là đoạn.
Chúc chúng ta triển khai trở nên công!
Xem thêm:
- Cách xóa những TSR tự động phát động Khi nhảy máy tính
- Khám huỷ những ứng dụng không tính tiền hay
- Hiberfil.sys là gì? Làm sao nhằm xóa Hiberfil.sys?